Ultimate Typing Coach for School/Homeschool/Business
Network Installation and Administration Manual
- Ultimate Version - Student User Manual
- Ultimate Version - Teacher Guide
Version 11.0; Copyright 2025 Cloud Kayak Labs, Inc
Contents
| 1. Introduction |
| 2. Installation and Data Sync |
| 2.1 Overview of the Installation Process | |
| 2.2 Teacher Machine Installation |
| 2.2.1 Preparations | |
| 2.2.2 Installing Typing Coach on Teacher PC | |
| 2.2.3 Data Sync | |
| 2.2.4 Inserting Licenses | |
| 2.2.5 Configuring the Installation Settings |
| 2.3 Workstation Installation |
| 2.3.1 Overview | |
| 2.3.2 Installation with Setupper | |
| 2.3.3 Installation with Silent Setup |
| 3. Uninstallation |
| 4. Typing Coach Manager |
| 4.1 Main Features |
| 4.1.1 Users | |
| 4.1.2 Groups | |
| 4.1.3 Courses | |
| 4.1.4 Typing Tests | |
| 4.1.5 Licenses |
| 4.2 Common Settings | |
| 4.3 Special Features |
| 4.3.1 Importing and Exporting users from/to CSV file |
| 5. Study Material Editor |
1. Introduction
Welcome to Ultimate Typing Coach.
This powerful typing tutor enables easy instruction of the touch typing technique to a large amount of users in multiple groups.
The purpose of this manual is to guide you in the installation of the program on your site. It also explains the basic features of Typing Coach User Manager program (hereinafter User Manager) which enables easy control and reporting of users in Typing Coach.
Typing Coach can store personal study data for thousands of users recognizing any user on any workstation in the network. The Manager also helps you to easily manage user records as groups and follow progress and test scores using a variety of reports, no matter how big and varied your groups are. You can also arrange fully customized typing tests for individual users or entire groups using texts of your own choice.
In the installation section of the manual (chapters 2 and 3), a short summary of the chapter is presented at the beginning of each chapter. The summary is followed by detailed instructions explaining the procedure. In the Typing Coach Manager section (chapter 4) all the main features of Typing Coach Manager are introduced along with some useful tips.
Please read this manual carefully before installing the program. This will help you avoid unnecessary problems during the installation and use of the program.
NOTE: Configuring the DataSync related technical features can be complicated. For the small size installations, it may be reasonable to install Typing Coach separately into each device without DataSync. In this case, the license key is entered into each Typing Coach manually from the About menu.
2. Installation and Data Sync
This part of the manual describes how to install Typing Coach's Ultimate Typing Coach and get it running smoothly on all the workstations.
NOTE: Its important to understand, that the study data is only syncronized between student workstations and teacher machine when the SYNC NOW buttons are clicked on User Manager tool. By default the Dual Sync setting is disabled, this means that e.g. user accounts created in one student device do not appear on other student devices. If Dual Sync is enabled, student data files are also syncronized to other student workstations.
2.1 Overview of the Installation Process
Here is a brief summary of the main stages of the installation:
1. Select the installation mode: Stand-alone or Centralized Management+Reporting with the Data Sync. To use Data Sync features, the local file server or a cloud drive is needed to host all the user study progress information. Usually the Data Sync location is a school file server (e.g. \\192.122.11.11\shared\typing) or any standard mounted cloud drive (c:\user\myself\clouddrive1), that both teacher and students can access.
2. Typing Coach User Manager is installed into Teacher's machine. One teacher machine can take care of reporting/configuring of multiple student machines.
3. The Licenses are entered to Typing Coach Manager and common settings for workstations are set.
4. The installation is completed on all the workstations (optionally connecting these to a same Data Sync location ).
NOTE: It's important that only one User Manager tool is taking care of one shared Data Sync Folder. Multiple folders are needed for organizations where multiple teachers are taking care of groups.
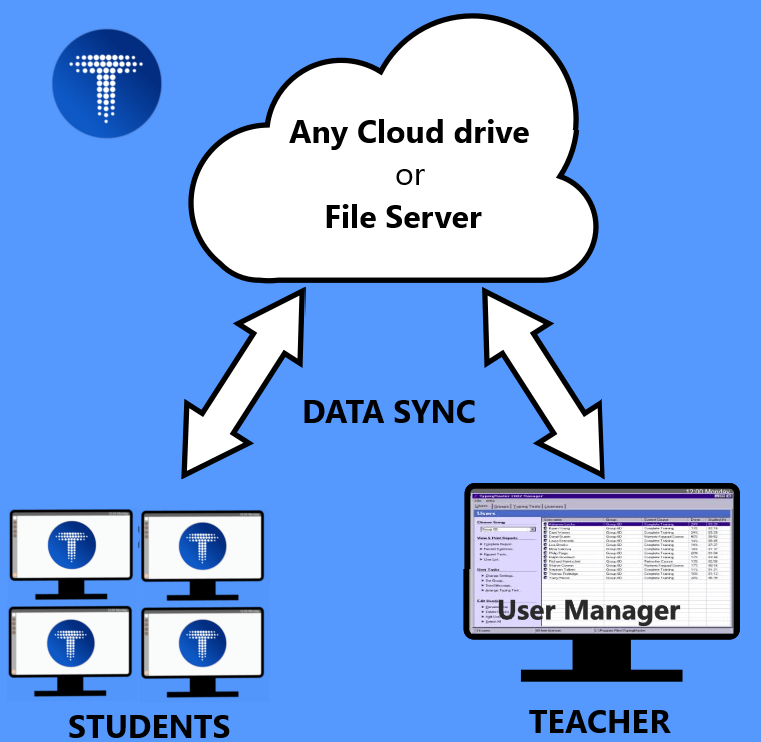
2.2 Teacher Machine Installation
2.2.1 Preparations
To start the installation for Typing Coach, you must have the Ultimate version setup package for Typing Coach. This package is available as a download from our web site www.typingmaster.com.
Before you start installing Typing Coach on the teacher machine, you have to make sure that:
- A Cloud Drive or the shared Data Sync folder for the installation of Typing Coach is available
(usually the school file server, NAS, or a 3rd party cloud drive). Please ask your network admin to provide one.
All the workstations must have access to this folder. The folder can
be e.g. \\server\applications\typingmaster.
- Under this sync folder, there will be two folders, one folder for teacher configuration data and one folder for student reports. The person performing the installation (teacher) has the full rights to this shared folder and it's subfolders. The students need to have only read permissions on teacher folder and read+write permissions on students folder. If you are not sure whether you have the necessary rights, consult the network administrator of your organization for more details.
2.2.2 Installing Typing Coach on Teacher PC
In this chapter we will go through the installation of Typing Coach. The installation is quite straightforward and adheres to the usual procedures common to all installations of Windows programs.
NOTE: The real file server is required if using server UNC path. Windows Workstations have a major internal limit of 5 concurrent users.
Step by step:
To begin the installation on the Teacher computer:
- Start the Typing Coach setup program by double clicking on the
file typingmaster11ultimate.exe (or similar).
- Click on 'Next' and read the License Agreement. Check 'I accept the agreement' to accept the terms of the agreement and click 'Next'.
- If previous Typing Coach version is already installed on your server, you should install to same folder in order to keep the user data.
- Choose the destination directory for the installation. This is the
directory Typing Coach will be installed to.
-
DATA LOCATION: You can configure Typing Coach to store study data to the user specific folders inside user profiles or the a shared folder.
-If there are multiple students logging into different Windows computers in domain every time with their own login/profile, it's required to select Roaming user specific Appdata.
-If every student always uses the same windows computer, it's possible to select Roaming or Non-Roaming user Appdata.
-The Common Install Folder is a rarely needed option. It make's all user profiles in the device to see the list of all students. - DATA SYNC - CENTRALIZED REPORTING / MANAGEMENT
If you want teacher to receive the data from the student devices, you need a file server or a cloud drive in your organization's network. In this case, choose yes to enable Sync and in the next step enter a UNC network path for the file server or a path to cloud drive in these 2 fields. The UNC path is in format \\SERVERNAME\FOLDER, for example \\FILESERVER\APPS\TypingMasterApp.Enter two different SYNC paths, one for students and one for teacher. these can be two folders inside a shared folder, or two different shares. Please ask your admin to configure the file access permissions so that only teacher can edit files in the Teacher Writable Sync folder, but students can read files from there, too. Read+Write permissions are needed for all students using the software for the Student Writable Sync folder.
- The automatic SYNC occurs always when students launch their Typing Coach software. Students will receive settings sent from Teacher's Manager tool (via Teacher Writable Sync folder). After students close Typing Coach, their reports are sent to Student Writable SYNC folder for Teacher's Manager tool. By default the Dual Sync Common Setting is disabled, this means that e.g. user accounts created in one student device do not appear on other student devices. If Dual Sync is enabled, student accounts also are synced to other student workstations.
You have now completed the installation of Typing Coach. It is recommended that you give the program a trial run to make sure everything is working properly. Just click on Start > Typing Coach to start the program.
2.2.4 Inserting Licenses
Before installing Typing Coach to the workstations the licenses that you have purchased need to be inserted. You also have to specify those settings that apply to all workstation installations.
To insert licenses to your server:
- Go to 'Start > Typing Coach > Typing Coach Manager'
- Select the Licenses tab and click on 'View/Add Licenses'.
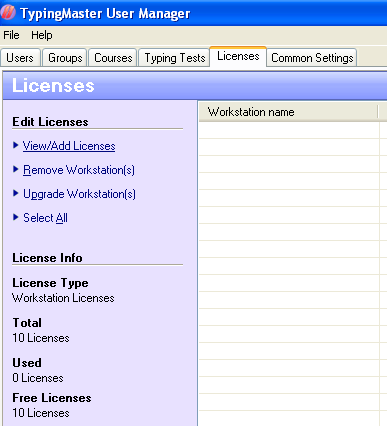
- Enter your License ID and Product Key in the appropriate fields in the License window that opens
NOTE: If you get an error message saying that your License ID or Product Key was inserted incorrectly, please check that the ID and Key were entered exactly as they were in the email. Also note that the different product versions have different licenses
Please contact us at www.TypingMaster.com
if you have any problems with License ID and/or Product Key.
Now the licenses are installed on your server. The Licenses menu will show information on your newly inserted license.
2.2.5 Configuring the Installation Settings
NOTE: Typing Coach is ready for use with the default settings.
To configure the settings common to all workstation installations of Typing Coach
:
- Start Typing Coach Manager
- Select the 'Common Settings' tab.
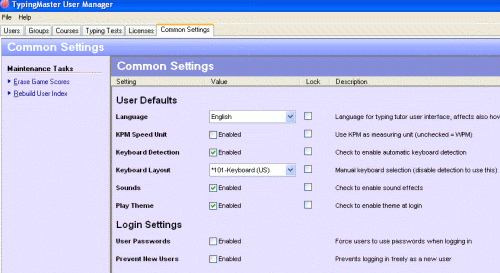
Here you can configure the basic policy for users and the workstation installations. To find out more about the Common Settings and how they affect user settings, go to chapter 4.2.
NOTE: By default the Dual Sync setting is disabled, this means that e.g. user accounts created in one student device do not appear on other student devices. If Dual Sync is enabled, student accounts also are synced to other student workstations. Also some management features (such as deleting users from User Manager) are not available when Dual Sync is disabled. - After changing the settings, click on 'Ok'. Remember to Click SYNC TO STUDENTS button to share new settings to students.
- Close Typing Coach Manager.
Now you have completed the preparations for workstation installations.
2.3 Workstation Installation
2.3.1 Overview
There are two ways of installing Typing Coach to a student devices.
Using normal setup:
You can install Typing Coach to workstations using the same setup program as above that installed Typing Coach to the teacher workstation. This method is recommended if there are just a few workstations. It also gives the administrator more control in defining the workstations that can have Typing Coach on them.
Using a Silent Setup:
If you have many workstations this type of install is recommended for schools and companies. You can select during the setup to install also silent setup tools.
2.3.2 Installation with setupper
Summary:
In this method of installation, please enter the same Data Sync entries to make the Centralized Management to work. Start software once to get the centralized settings and license from the Teacher Sync Folder.
IMPORTANT: Uncheck the USER MANAGER component from installed modules.
Typing Coach is now installed on the workstation and it is ready for use. To install Typing Coach to other computers, just repeat the steps above on each workstation.
2.3.3 Installation Using Silent Setup
Summary:
This chapter will demonstrate how to install Typing Coach on workstations .
Also note that each time Typing Coach is started from a new workstation, one workstation license is used. This can lead to a shortage of workstation licenses when workstation licenses are being used. In that case, workstations have to be manually removed in the User Manager. The easier solution is to purchase concurrent licenses instead.
Details:
Copy the installer and TMNPATH.INI file to a shared folder that you can access, or optionally to the workstations.
Execute TYPINGMASTER11INSTALLER.EXE /VERYSILENT /COMPONENTS="TypingMasterTypingTutor"
The software is installed on background. Default settings are used, no data SYNC.
To perform a more advanced silent setup with custom configuration, please see the readme.txt in TypingMaster11/silent-setup folder that contains MSI installer wrapper and an example silent.inf file to customize the datasync settings.
2.3.4 Customize DataSync settings with Silent Setup .INF file
Execute TYPINGMASTER11INSTALLER.EXE /VERYSILENT /loadinf="silent.ini"
Edit the silent.ini with a notepad or similar.
[Setup]
Lang=ENG
;Dir=C:\temp\TypingMaster11Test
;Dir defines the installation target folder, comment out the line with semicolon to use a default path
Group=TypingMaster
NoIcons=0
SetupType=custom
Components=typingmastertypingtutor
;STUDENT DATA LOCATION ON WORKSTATION
;0 = Roaming
;1 = Non-roamed
;2 = Custom folder
StudentDataLocation=0
;Enable Centralized Reporting and Management. Enter UNC Path or path to drive or use env variables
;0= sync disabled
;1= sync enabled
DataSync=1
TeacherWriteArea=\\192.111.11.1\tmshare\teacher
StudentWriteArea=\\192.111.11.1\tmshare\student
TIP: These settings are stored into TMNPATH.INI inside the installation folder dir and will be used when software is used by students or teachers.
2.3.5 Silent Setup Command Line Switches
You can use the following commandline switches:
/SILENT, /VERYSILENT
Instructs Setup to be silent or very silent. When Setup is silent the wizard and the background window are not displayed but the installation progress window is. When a setup is very silent this installation progress window is not displayed. Everything else is normal so for example error messages during installation are displayed and the startup prompt is (if you haven't disabled it with DisableStartupPrompt or the '/SP-' command line option explained above).
If a restart is necessary and the '/NORESTART' command isn't used (see below) and Setup is silent, it will display a Reboot now? message box. If it's very silent it will reboot without asking.
/DIR="x:\dirname"
Overrides the default directory name displayed on the Select Destination Location wizard page. A fully qualified pathname must be specified. May include an "expand:" prefix which instructs Setup to expand any constants in the name. For example: '/DIR=expand:{autopf}\My Program'.
/COMPONENTS="TypingMasterTypingTutor,Manager,Editor" its comma separated list of component names and overrides the default component settings.
/SUPPRESSMSGBOXES
Instructs Setup to suppress message boxes. Only has an effect when combined with '/SILENT' or '/VERYSILENT'. The default response in situations where there's a choice is:
Yes in a 'Keep newer file?' situation.
No in a 'File exists, confirm overwrite.' situation.
Abort in Abort/Retry situations.
Cancel in Retry/Cancel situations.
Yes (=continue) in a DiskSpaceWarning/DirExists/DirDoesntExist/NoUninstallWarning/ExitSetupMessage/ConfirmUninstall situation.
Yes (=restart) in a FinishedRestartMessage/UninstalledAndNeedsRestart situation.
/ALLUSERS
Instructs Setup to install in administrative install mode.
/CURRENTUSER
Instructs Setup to install in non administrative install mode.
/LANG=language Specifies the language to use. language specifies the internal name of the language as specified in a [Languages] section entry. When a valid /LANG parameter is used, the Select Language dialog will be suppressed.
/GROUP="folder name" Overrides the default folder name displayed on the Select Start Menu Folder wizard page.
/NOICONS Instructs Setup to initially check the Don't create a Start Menu folder check box on the Select Start Menu Folder wizard page.
/LOG
Causes Setup to create a log file in the user's TEMP directory detailing file installation and [Run] actions taken during the installation process. This can be a helpful debugging aid. For example, if you suspect a file isn't being replaced when you believe it should be (or vice versa), the log file will tell you if the file was really skipped, and why. The log file is created with a unique name based on the current date. (It will not overwrite or append to existing files.) The information contained in the log file is technical in nature and therefore not intended to be understandable by end users. Nor is it designed to be machine-parsable; the format of the file is subject to change without notice. /LOG="filename"
Same as /LOG, except it allows you to specify a fixed path/filename to use for the log file. If a file with the specified name already exists it will be overwritten. If the file cannot be created, Setup will abort with an error message. /NOCANCEL
Prevents the user from cancelling during the installation process, by disabling the Cancel button and ignoring clicks on the close button. Useful along with '/SILENT' or '/VERYSILENT'. /NORESTART
Prevents Setup from restarting the system following a successful installation, or after a Preparing to Install failure that requests a restart. Typically used along with /SILENT or /VERYSILENT.
/RESTARTEXITCODE=exit code
Specifies a custom exit code that Setup is to return when the system needs to be restarted following a successful installation. (By default, 0 is returned in this case.) Typically used along with /NORESTART. See also: Setup Exit Codes
/CLOSEAPPLICATIONS
Instructs Setup to close applications using files that need to be updated by Setup if possible.
/NOCLOSEAPPLICATIONS
Prevents Setup from closing applications using files that need to be updated by Setup. If /CLOSEAPPLICATIONS was also used, this command line parameter is ignored.
/FORCECLOSEAPPLICATIONS
Instructs Setup to force close when closing applications.
/NOFORCECLOSEAPPLICATIONS
Prevents Setup from force closing when closing applications. If /FORCECLOSEAPPLICATIONS was also used, this command line parameter is ignored. /LOGCLOSEAPPLICATIONS Instructs Setup to create extra logging when closing applications for debugging purposes. /RESTARTAPPLICATIONS Instructs Setup to restart applications if possible. /NORESTARTAPPLICATIONS Prevents Setup from restarting applications. If /RESTARTAPPLICATIONS was also used, this command line parameter is ignored. /LOADINF="filename" Instructs Setup to load the settings from the specified file after having checked the command line. This file can be prepared using the '/SAVEINF=' command as explained below. Don't forget to use quotes if the filename contains spaces. /SAVEINF="filename" Instructs Setup to save installation settings to the specified file. Don't forget to use quotes if the filename contains spaces. .
3. Uninstallation
Please use Add/Remove Programs from Windows Settings for uninstallation of TypingMaster from workstations . Uninstallation procedure varies depending on OS version.
You have now completed the uninstallation of a workstation.
If uninstallation fails, make sure there are no users using the application. You can confirm this by un-sharing the installation folder.
4. Typing Coach User Manager
This chapter will cover the features and use of Typing Coach User Manager.
Typing Coach User Manager is a powerful tool for course administrators. It can store personal study data of up to thousands of users recognizing any user on any workstation within the network. With the advanced Manager you can manage users as groups and follow their progress and test scores with a variety of reports that can be created very easily in just a matter of seconds. You can also arrange fully customized typing tests for individuals or one or more groups using texts of your own choice. Typing Coach User Manager gives the course administrator control over the way in which the lessons progress. You can, for example, select the courses to be studied, disable skipping lessons and lock lessons so that they must be completed before the user can move on.
4.1 Main Features
This chapter will introduce you to the main features of Typing Coach User Manager. You will be shown how to create and edit users, organize them into groups and print reports of their progress. The main features of setting typing tests and organizing your licenses are also explained.
Typing Coach User Manager is divided into six main sections: Users,
Groups, Courses, Typing Tests, Licenses and Common Settings. Each of these
sections can be reached by selecting the appropriate tab. The controls
for each section are situated in the menu at the left side of the screen.
IMPORTANT DATA SYNC BUTTONS:
Sync From Students: This button should be clicked whenever the teacher wishes to receive the most recent information from their students. It is recommended to click this button at least once daily to stay updated with daily data.
Sync To Students:
In the event that the teacher makes any changes in the User Manager, it is imperative to click the "Sync to Students" button. Failure to do so will result in the new settings not being sent to the students.
NOTE: After modifying user, group or common settings the users usually need to login again so that the new settings can take effect.
Also some settings require that the user must select the option after the change has been made. For example changing the time allocated for a test, exercise or course will only take effect if the user selects the option after the new time has been set.
4.1.1 Users
When you select the 'Users' tab in Typing Coach User Manager, you will see the users of Typing Coach in an alphabetical list with general information on each user. By default, all users are shown in the list. To view users in a specific group, select the group name from the drop-down list in the user menu. You can also choose to sort user list differently by clicking the corresponding column name.
The list of users shows the following information for each user:
- User name
- The group that this user belongs to. The default group for users
is 'New Users'.
- The name of the course the user is currently studying
- Percentage completed of the current course
- The date and time Typing Coach was last used
- The number of times Typing Coach has been used
- The date the user was created
- Amount of completed Typing Tests
User Menu
The user menu offers many powerful tools for creating new users and editing the settings of old users.
All the options connected to a specific user are gathered under this menu. To modify the properties of a user, select the user from the list of users and then choose the action you wish to modify from the User Menu.
Here is a description of all the options in the user menu with tips for their use.
Choose Group
You can choose the group of users to be listed with this drop-down menu. This helps manage users especially if the userbase is very large.
View & Print Reports
These options let the administrator view and print a variety of reports on the progress of users.
| Complete Report | This option creates a complete report on the selected user. The report first displays general information on the user including group name, current course, complete studying time, date of creation and date and time of last usage. This is followed by a detailed summary of all the exercises and tests the user has completed. The type, duration, date and time are shown for each exercise and test. The results of the exercise are also shown where applicable. Click 'close' when you want to return to 'Users' screen. You can also choose the width of the page from the drop-down menu. NOTE: If the exercise name is in brackets, e.g. (1.7) this means that the exercise was not completed in full. The column "Time" shows the time the user has spent on the exercise whilst column "Duration" shows the exercise duration. |
| Latest Exercises | This option shows the latest completed exercises of the selected user. The report shows a detailed summary of the exercise along with information on the results of the exercise where applicable. |
| User List | This option creates a report on the selected users. The users are grouped by their studying group and general studying information is displayed for each user.
To select all users in the user list click on the menu option 'Select All' under Edit User(s) or press CTRL-A while in the user list. Individual users can be added to a selection by clicking on a user name with the CTRL key pressed. |
| Typing Test Details | This option shows the detailed report of the last completed test of the selected user(s). The report shows also the actual test text typed by user with each typing mistake marked clearly to the text. Tip! If you need to see the details of an earlier test, you can open the report from the typing tutor's Typing Test section when the user is logged in. |
| Latest Tests | This option shows the latest tests of the selected user. The report shows test name, user's gross and net speed and accuracy, total keystrokes and number errors. |
| Typing Test Certificate | This option shows the typing test certificate of last completed test of the selected user(s). |
User Tasks
These options let the administrator perform actions that affect the selected user. These are only available if DUAL MODE SYNC is enabled from Common Settings. Also SYNC TO STUDENTS button needs to be clicked after making any changes.
| Change settings | Selecting this option brings up a window that shows the selected user's settings. You can view and change these settings and also enter a new password for the user if the current password has been forgotten or if the user name has just been created. The other user settings are the same that can be defined in the Common Settings section. However, these settings apply only to the selected user. For detailed information on these settings please see the Common Settings chapter of the manual (4.2). NOTE: The user settings that have been locked in the Common Settings menu override these user settings. |
| Set Group | This option brings up a window where you can select an existing group or create a new one for the selected user.
TIP! It is practical to set a class of users as a group. This way you can control the settings and arrange a typing test for a whole class just by modifying group properties. |
| Send Message | With this option you can send a message to a selected user. The user receives the message when he/she starts Typing Coach.
NOTE: A new message sent to a user will override an older unread message. |
| Arrange Typing Test | With this option you can arrange a typing test for the selected user. You will be able to select the test text, test duration, and enter a message for the user.
When the user starts Typing Coach, the user will be taken to the test automatically. |
Edit User(s)
These options let the administrator edit users in the user list. Options are only available if DUAL MODE SYNC is enabled.
| Rename User | You can rename the selected user. |
| Delete User | With this option you can delete the selected user. It is important to click SYNC TO STUDENTS button after deleting users, otherwise the users may appear back from workstations in next Data Sync. NOTE: DUAL MODE SYNC setting needs to be enabled to delete user also from workstations |
| Add User | This option will add a user to the user list and let you type the name of the user. The user is assigned to group 'New Users' by default. You can change the group by selecting the user and clicking on 'Set Group'. |
| Select All | This option will select all users in the user list. After selecting all users, you can make desired changes and all users will be affected. |
4.1.2 Groups
When you select the 'Groups' tab in Typing Coach User Manager, you will see all the groups you have created, the amount of users in a group and the date the group was created.
Group Menu
The 'Groups' menu offers many powerful tools for creating and editing groups.
All the options connected to a group are gathered under this menu. To modify the settings of a group, select a group from the list of groups and then choose the setting you wish to modify from the Groups menu.
Here is a description of all the options in the Groups menu with tips for their use.
View & Print Reports
These options will enable the administrator to print out a variety of reports for the selected group
| Complete Report | This option creates complete reports for all users in the selected group. You can browse the reports with 'Prev. Page' and 'Next Page' buttons and return to 'Groups' menu by clicking on 'Close'. NOTE: If the exercise name is in brackets, e.g. (1.7) this means that the exercise was not completed in full. The column "Time" shows the time the user has spent on the exercise whilst column "Duration" shows the exercise duration. |
| Latest Exercises | This option creates detailed information on each user's latest exercises. |
| Latest Tests | This option creates a report with detailed information on each user's latest typing tests. |
| User List | This option creates a list of all the users in the selected group. The list includes the user name and a short summary on the status of the user. |
| Summary Report | Summary report contains figures about progress of chosen group. The course list displays how many users have started or completed each course. Some averages are counted for the group, such as time spent in all courses and the average course completion progress. |
| Typing Test Details | This option shows the detailed report of last completed test of the selected group. The report shows also the actual test text typed by user with each typing mistake marked clearly to the text. Tip! If you need to see the details of an earlier test, you can open the report from the typing tutor's Typing Test section when the user is logged in. |
| Typing Test Certificate | This option shows the typing test certificate of last completed test of the selected group. |
Group Tasks
These options let the administrator perform actions that affect all users in the selected group.
| Change Settings | With this option, you are able to set and lock settings that affect all users in the selected group. For detailed information on each setting, go to the Common Settings chapter of the manual (4.2).
NOTE: The settings selected and locked in Common Settings override the group settings. Generally it is a good idea to leave the lesson options blank in the Common Settings and set them individually for each group. |
| Send Message | With this setting, you can send a message to all users in the selected group. The users will receive the message when they start Typing Coach.
NOTE: A new message sent to a group will override an older unread message. |
| Arrange Typing Test | With this option it is possible to arrange a typing test to all users in the selected group. You can choose the test text, test duration and write a message that will be sent to the users (optional). When a user in a group starts Typing Coach he/she will be taken to the typing test automatically. |
Edit Group
These options let the administrator edit groups.
| Rename Group | Selecting this option will let you edit the group name. Pressing Enter will commit the new name; pressing Esc will cancel the new name. If you want, you can also change the name of the default group 'New Users'. |
| Delete Group | Selecting this option will delete the chosen group. The program will also ask if all users in the group should be deleted. If you click on 'Yes', all users belonging to the group are deleted. If you click on 'No' the users from the deleted group are set to the default group. |
| Add Group | This option will add a new group to the list and let you set the name for the group. |
4.1.3 Courses
When you select the 'Courses' tab in Typing Coach User Manager, you will see all the courses that have been installed in Typing Coach. The list shows the Name and Description of a particular course. The column 'Lessons' shows the amount of lessons and the lesson duration chosen for a course.
Course Tasks Menu
From the Course Tasks menu the administrator can change the settings, show/hide and mark the selected course as default.
Here is a description of all the options in the Course Tasks menu with tips for their use.
NOTE: Course settings are the same for all users and groups.
Course Tasks
| Change Settings | This option lets tyou change the lesson settings such as default time for the lesson. When the time is locked users will not be able to change it in the program. |
| Enable / Disable Course | This option will let you show or hide the chosen course from users. You may want to hide courses that are not part of your course plan. |
| Make default | Only one course at a time can be the default one. Choose the course that each user should complete first. If you want that only one particular course is accessible you can disable all other courses with Disable Course button. |
Course Settings
| Lesson Duration | With this setting you are able to set the default time for a lesson. You can lock the duration and users cannot change it themselves. |
| Lesson Lock | Enabling this setting locks the access to next lessons unless user has completed each exercise in the current lesson.
Tip: You can set Bypass lesson lock setting for individual groups or users if necessary. |
| Exercise Lock | This setting is designed to make sure that each user will spend the full time in exercises and cannot skip them before exercises are fully completed. |
Lesson Exam Settings
(available only in "Teacher led training" lesson mode)
| Minimum Net Speed | Each lesson contains an exam as the last exercise. Set here the minimum net speed needed to pass this exam. Only if this limit is reached does the exam appear as completed and user can go to next lesson. Net Speed is the typing speed calculated after error penalties have been calculated. |
| Minimum Accuracy | Sets the accuracy level needed to pass the exam. Accuracy percentage of words typed correctly, 100% means that all words were type, 50% means that only half of all words were typed correctly. Only if this limit is reached the exam is marked as completed. |
| Exam Lock | When this option is checked, an Lesson Exam will be marked completed only if the users types the whole text or the whole time required. |
| Exam Time | You can choose to override the course specific exam durations that may differ between lessons. Use this option if the exams appear to be too long. |
4.1.4 Typing Tests
When you select the 'Typing Tests' tab in Typing Coach User Manager, you will see all the typing tests that have been installed in Typing Coach. The list shows the Name and Copyright of a particular text. The column 'Time (min.)' shows the default time selected for a particular text. The text (Lock) at the end of the time indicates that the default time has been locked.
Typing Test Menu
From the Typing Test menu the administrator can change the settings, edit and delete the selected text.
Here is a description of all the options in the Typing Test menu with tips for their use.
Test Tasks
| Change Settings | This option lets you change the name and default time for the selected text. When the time is locked users will not be able to change it in the program. Note that the arranged typing tests (see 4.1.2.) override the default time even if it is locked. |
| Edit Text | This option will let you edit the selected test. |
Edit Test
| Hide/Show Test | Hides the test from the users. This means it can not be selected from the Test Selection menu when a user takes a test. You can see easily which tests texts are hidden in the Typing Test tab as they have a red line over the document icon. This setting is designed so that you are able to hide any tests you may wish to use to grade the users with. You can then unhide and assign the test at the desired time. |
| Delete Test | This option will permanently delete the selected Typing Test. |
| Add Test | Selecting this option will bring up a window where you can choose a text file to be added as a typing test. IMPORTANT: The file that is added has to be a standard ASCII text file without any formatting information. We strongly recommend doing any text additions with Notepad or similar text editor. If you need to use a text created with a word processor, we recommend to first copy-paste it to Notepad and save it as a .TXT file before adding the text the tests. |
Typing Test Settings
| Name | Allows you to edit the name of the test; this is the name that is displayed both in the Manager and to users in the tutor. |
| Default Time | With this setting you are able to set the time for a test. Set the test duration in minutes by entering a number between 0-99. 0 means there is no time limit for the test. Please only enter whole numbers, decimals and fractions will not be recognized. |
| Test Time Lock | Enabling this locks the test time to the value specified in the Default Time setting. Without locking the time users can change the time from its default setting before beginning the test. |
Requirements to Pass the Test
| Minimum Net Speed | Sets the minimum net speed needed to pass the test. Only if this limit is reached does the test appear in the users report. Net Speed is the typing speed after error penalties have been calculated. |
| Minimum Gross Speed | Sets the minimum gross speed needed to pass the test. Only if this limit is reach does the test appear in the users report. Gross Speed is the user's typing speed throughout the test, no penalties are considered. |
| Minimum Accuracy | Sets the accuracy percentage needed to pass the test. Only if this limit is reached does the test appear in the users report. Accuracy percentage is the ratio of keystrokes after error penalties to all keys typed. |
| Force Completion | Enabling this means that the user must type for the whole duration of the test for it to be passed. So if the test has been locked to 2 minutes, the user must type for that entire time to ensure they pass the test. If the user types through the entire test text before the time has completed they also meet this requirement. |
IMPORTANT: You should not use Minimum Net Speed and Minimum Gross Speed at the same time as these settings can conflict with each other.
NOTE: If passing limits are set for both speed and accuracy then the user must meet them both to pass the test.
4.1.5 Licenses
When you select the 'Licenses' tab in Typing Coach Manager, you will see all the workstation in network that have accessed Typing Coach.
The list shows the following information for all licenses:
- Workstation name
- Installation date
- Number of times the program has been used
- Date when program was last used and user name
- The user name of the person who installed the workstation license.
The information bar at the lower left corner of the window displays the number of licenses in use and the number of free licenses.
Concurrent Licenses: By clicking the workstation, you can see if it currently reserves an concurrent license.
Licenses Menu
The Licenses Menu shows the type of licenses inserted (workstation or concurrent), the total number of licenses, licenses used and the number of free licenses. In the licenses menu, the following options are available:
| View/Add Licenses | When you select this option, a window appears showing you the licenses you have in use.
You can insert new license packages into Typing Coach by inserting the License ID and Product Key in the appropriate fields. |
| Remove Workstation | You can remove workstations to free up workstation licenses. NOTE: Removing of workstations does not remove the workstation from DATA SYNC FOLDER. When you click SYNC FROM STUDENTS, the workstation will re-appear automatically unless the DATA SYNC folder has been manually wiped or changed.
After you have uninstalled Typing Coach from the workstations, you need to manually clean DATA SYNC folder before clicking 'Licenses > Remove Workstation'. |
| Select All | Use this option to select all workstations easily . |
4.2 Common Settings
The first time you use Typing Coach User Manager will probably be after your server installation if you want to change the installation directory. However, you can control many more settings and options in Common Settings, which shall be explained in this chapter in detail.
Common Settings affect all workstation installations and users.
To access the 'Common Settings' start Typing Coach User Manager and select the tab 'Common Settings'.
NOTE: Pressing 'Cancel' instead of 'Save' undos the changes just made.
NOTE: The settings selected and locked in the Common Settings override the group settings (see 4.1.2).
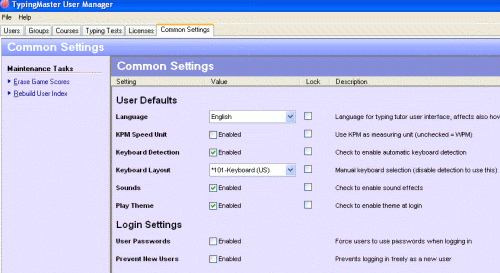
Below is a list of all the settings and some information pertaining to their use.
User Default Settings
With these settings, the administrator is able to enforce a common policy for all users.
NOTE: The default settings can be also locked in order to force all users to have them in use.
| Language | The typing tutor user interface default language can be defined or locked. The choices are based on add-on languages that were installed with the Setup. If you need additional language later on, you can start Setup again to install additional language(s). |
| KPM Speed Unit | With this option the administrator can select the default unit for speed measurement. When the option is unselected the default is WPM (Words per Minute) otherwise it is KPM (Keystrokes per Minute) also known as CPM (Characters per Minute). When this value is locked, the speed unit cannot be changed by the user. |
| Sounds | Select this option to enable sounds in Typing Coach Pro. Sound is not essential for the operation of the program, but it gives additional feedback to the user. |
| Play Theme | Select this option to enable the opening theme of Typing Coach Pro. |
| Keyboard Detection | When this option is selected and locked, the program will automatically detect the correct keyboard layout for each workstation installation.
This option is recommended if your network has computers with different keyboard layouts in use and the automatic detection is functioning reliably. |
| Keyboard Layout | With this option, the administrator can manually select a keyboard layout to be used for all workstation installations of Typing Coach.
This option is recommended if all computers in your network use the same keyboard layout. NOTE: Keyboard Detection has to be de-selected in order for the manual keyboard selection to function. |
Login Settings
Scroll down the screen to see Login Settings with which the administrator is able to define user login properties.
| User Passwords | If this option is selected all users are required to create a password for themselves when logging in for the first time. The password is required each time the user logs in. NOTE: If users are created by an administrator and this option is selected, the administrator has to define a password for the user when creating the user. If a password is not defined, the user will not be able to log in. |
| Prevent New Users | By selecting this option, you can disable the creation of new users in Typing Coach. With this option selected, the only way of creating new users is with the Manager. |
| Prevent Self Grouping | By default each new user can pick a group where they belong to during the first logon. You can prevent this behavior with this option. |
| Hide User List | You can select this option to hide the list of users in the login screen. This results in added security when each user has to know his/her user name to be able to log in. |
| Hide Group List | With this option, the group menu in the login screen is also suppressed. |
| Use Windows Login | When this option is selected Typing Coach will automatically log in with the user's Windows user name. This is recommended in environments where each user has a distinct Windows user name. With this option selected the same user name will also be used for Typing Coach. |
Typing Test Settings
These settings let the administrator restrict user privileges in the typing test section of Typing Coach.
| Prevent Test Deletion | When this option is selected, users will not be able to delete tests in the program. This will then be possible only through the Manager. |
| Prevent New Test | With this option you can prevent users adding custom test texts to the program. With this option selected, adding test texts is possible only through the Manager. |
| Disable Printing | You can prevent users from printing reports or test diplomas from their workstations. Printing will then be possible only through the Manager. |
Settings
Advanced Settings
| Prevent Backspace | This option lets you disable the use of backspace in exercises and tests for all users.
Normally a user is able to make corrections on the word currently being typed. With this option selected the user cannot make any corrections. |
| WPM Word Length | With this setting it is possible to change how the standard WPM is counted (this affects also the error hits counting). The default value for this setting is 5 (i.e. using 5-keystroke standard word). If you wish to use Business Language WPM setting, the value would be 6. For some European languages, value would be 10. |
| Disable Internet Links | This setting prevents users from accessing the Internet links on the Info page. By default clicking on these links opens a browser displaying offline information about Typing Coach. |
| Enable Rhythm Indicator | Activating this displays the Rhythm Indicator. The Rhythm Indicator shows the user how smoothly they type, with emphasis on trying to motivate them to type at an even pace rather than is spurts. The indicator is displayed in the right hand side of the screen during exercises only. |
| Disable Games from Menu | Hides the games menu from users. Games can still be played if they are embedded as an exercise in a Lesson but the option is removed from the menu so they can no longer be selected independently. |
| Disable PDF | Prevents users from exporting their progress reports to PDF data format. |
| Disable Full Screen | Prevents users from enabling the Zoom Full Screen mode that requires DirectX. The Zoom mode changes the display resolution to fixed 800x600. |
4.3 Special Features
Typing Coach User Manager offers these special features which give more power to the administrator.
4.3.1 Real Time User Monitoring
Typing Coach supports real time monitoring of users. The administrator is able to monitor the users' progress while they are studying on their workstations. When the user is studying (or the Satellite is active), a lock will appear on top of the user icon in the user list.
When a user is locked, the administrator will not be able to change user properties or delete the user. The administrator can view a user's progress by selecting a report to be viewed. All exercises and tests that the user has completed will be displayed in the reports.
NOTE: The user list in the Users section of the Manager is updated only when Manager is started or Refresh button is clicked. Therefore, summary information displayed in the user list may not be up to date all the time when users are studying.
To view a user's current status, create a report on the user. This will display up-to-date information on the user.
4.3.2 Importing and Exporting users from/to CSV file
You can create new users for Typing Coach User Manager from an existing list. Information such as name, group and password can be taken from any .csv file (i.e. comma separated user list file), usually an Excel or database file. It is possible also to export names and general status of users to Comma Separated File (CSV).
To import users, start Typing Coach user Manager and select File > Import Users. This will bring up a new window.
Import only accepts CSV files so you need have saved the source file in CSV format in advance. To convert an Excel file to a CSV file, save the file again choosing 'File > Save As' and selecting 'CSV (comma delimited)' from the 'Save as Type' drop-down menu. Note that you should delete all heading and title information such as First name, Last name, Class etc., from the source file before importing information to Typing Coach. Otherwise you will have users like "Last name, First name" in the Typing Coach User Manager and need to remove those afterwards.
Once the Import screen is open, the screen is divided in two. The top half, or section 1, is dedicated to choosing the source file from which you want to import user information. Click on 'Open Data Source', browse and select the file you want to import and click on 'Open'. Typing Coach Import tool now shows the contents of the file you chose on the top-right-hand side of the screen as well as in the preview window below it. If you have chosen a wrong file, you can easily change your selection by clicking on 'Open Data Source' and choosing a different file.
The bottom half of the screen, or Section 2, is dedicated to modifying column information and completing the process. First have a look at the Preview window on the right and check that column headings are correct.
The default column headings in the preview window are 'First name', 'Last name', 'Class/Group' and 'Password'. If your source file has listed data in a different order or has more columns, you can now change the column headings accordingly. To change column headings, use the drop-down menus on the left-hand side. They are numbered from 1 to 6 referring to the respective columns in the Preview window and show the heading options from which you can choose. Select the ones that match your table and use 'n/a' if you do not want to import the information from some column(s).
Below the drop-down menus there is a box 'Create the Group/Class if missing', which is checked by default. When checked, the User Manager creates new groups by using the group names you have in the .csv file and places imported users automatically under these groups. If some users do not have group information, the User Manager places them under the default group set in the User Manager (usually 'New Users'). If you uncheck the box, the software tries to assign users to existing groups, but does not create new groups. For example, if in the source file you have some group names and in the User Manager groups with the same name, the software take the users from those groups and place in the matching group in the User Manager. All others users from your .csv file will be entered into the default group in the User Manager. You can then group the imported users manually afterwards with the Manager. Admittedly, the tool is a bit confusing if you uncheck the 'Create the Group/Class if missing'. We'll work on it to make it clearer.
Once everything is set to your satisfaction, click on 'Import Now'. The tool will now enter user information from the .csv file to Typing Coach User List.
Supported CSV Data Formats
This utility supports two most common industrial CSV formats, semicolon
and comma separated ones.
1. Semicolon format (without quotes)
Example data:
user name;group;something;something
2. Comma separated list with quotes
Example data:
"user name","school group","anything","something"
The very first line of CSV file is used to detect if semicolon or comma
should be used as a separator mark.
For example all the following data formats could be used:
"john smith","class 1","mypassword","+1
322 1239"
"john","smith","class 1","+1 322 1239","mypassword","teacher
name"
"smith","john","+1 322 1239","mypassword","teacher
name","class 1"
john;smith
john smith;group one
Note: If the new users are not shown on client computers, go to the Common Settings page and click on "Rebuild User Index" link on the left to fix the problem.
4.3.3 Multiple Typing Coach Installations
It is possible to use the same Typing Coach User Manager on the administrator's computer to control multiple versions of Typing Coach. This is helpful if you have Typing Coach installed on more than one server.
To control the database of a different installation of Typing Coach you will have to perform the following procedure:
- Start Typing Coach Manager
- Select File > Change Directory
- The current installation directory of Typing Coach is shown. To
edit the database of another Typing Coach installation, enter the
complete path of the new directory in the space provided.
- If you do not know the complete path, you can select 'Browse' and choose the installation directory from the directory tree.
4.3.4 Maintenance Tasks
From the Common Settings tab, administrator can complete some maintenance
tasks.
Resetting scores in games
In school use, it is good to reset the top ten high scores from time to
time. You can do this very easily by clicking Erase Game scores button.
Rebuilding Corrupted User Index
If the user list of Typing Coach user login page does not display the all names
shown in the Manager for some reason, click the Rebuild User Index button.
No data is lost, but the group index files ( .IDX) are created again to solve the problem.
5 Study Material Editor
The Typing Coach Study Material Editor (herein referred to as the Editor) is designed to help administrators and instructors to modify the existing courses in Typing Coach or to create new custom courses. The Editor is available when installed from the Setup.
Note: In the trial version, changes made with the Editor cannot be saved.
Different Exercise Types
Before you start modifying exercises, we recommend that you get to know the different exercise types of Typing Coach. Below is the list of the main drill types used in the latest version of Typing Coach. In addition to these, you can set the drill to be a game or a review session and can also insert message type events (Introduction Page) to the courses.
Note: To support older versions of Typing Coach, there are some other exercise types in the Editor. To make sure the exercises you create work in the latest version, we recommend using the exercise types listed below, the Introduction Page and Game events.
- Key drill
The key drills are designed to teach new key positions. They are combinations of 2 to 4 keys that can be set to be repeated by the program 1-4 times. Carriage return in the exercise file defines how many times the sequence is repeated. For example:
- asdf asdf (program shows four letter sequence two times)
- as df as df (program shows two letter sequences four times)
- Word drill
Word drills consist of words using the letters that have already been learned. Depending on the language version you are using, the appearance of word exercises may vary somewhat. However, the basic idea is the same, i.e. rows of either one or two words:
- hello hello hello; or
- here here there there; or
- horse monkey horse monkey
- Sentence drill
The program shows one sentence per screen. If the sentence is longer, the program automatically wraps it on two lines. Carriage return marks the end of the sentence. Users are required to press Enter at the end of the sentence.
- Jack is French.
- Jill is English and comes from a town called Kettering.
Sentence drills can be used without punctuation marks and capital letters if they have not yet been studied.
- Paragraph drill
Paragraph drills show a max. 5 line paragraph at a time. Paragraph drills can only be used after capital letters and period have been studied. The drill consists of several paragraphs that can be of different theme each or carry the same story line throughout the exercise. Sentences can flow freely from one row to another just like in any text.
- Text drill
Text drill shows about 15 lines of text at the time and there are no keyboard visuals to support the user.
- Lesson Exam
This drill type is the same format as the text drill. This should be used only as the lesson exam (last exercises in a lesson) with the teacher led courses. Using the Lesson Exam drill, the administrator can set passing limits to the exam in the Manager.
Making and Saving Changes
Once open, on the left-hand side of the screen
you see all the available courses. Click the course to see the structure
and settings for a course. You see immediately how many lessons there
are and when different keys are introduced. The course and it’s exercises
can be edited in the window on the right-hand side of the screen.
You can now browse through all exercises as well as messages by clicking
them open with your mouse. Once an exercise is open in the edit window,
you can make the changes you want. Some exercises are created dynamically
and cannot be modified unless you click a button “Make a Drill Editable”.
The Editor automatically defines row length, font type and size for each
exercise type, and adjusts the edit window width accordingly.
You can preview how the course works and see your changes by clicking
the 'Preview' button on top.
When making changes or creating new material, the Editor only accepts
keys that have been studied so far. If you try to enter a letter that has not been
studied, it will not appear on screen and you hear a warning
sound. The new keys are shown on bottom of
the edit window on the right-hand side. You can also choose to see a Virtual Keyboard
that has both allowed and new keys marked by pressing Keys button on toolbar.
Save the exercise either by choosing 'File > Save changes' or by moving
to another exercise and the program automatically asks you to save changes.
Remember also to save changes if you made any changes to the course settings
or course structure.
Once you have made all changes that you wanted to, we recommend that you
use the 'Verify Study Material' tool of the Editor to quickly check that no exercises use keys that have not been introduced yet. Run the check especially if you have
created some exercises using a text editor and copy-pasted them into the
Editor. To run the check, choose 'Tools> Verify Study Material’.
From Tools menu, choose “Run Typing Master” and complete once
the exercises you have modified to see that they work properly.
Advanced tools in the Editor
New Course: You can start building a new custom course by choosing File > New Course
Update Review Wizard Database: If you have removed words from a course or added a lot of new material to a course, you may want to rebuild the database that gives words to the dynamic reviews. To do that, select Tools > Update Review Wizard Database.
Export Lesson Plan: If you would like to print out a detailed list of lessons and exercises in a course, you can do that by selecting Tools > Export Lesson Plan